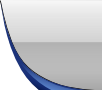

This is an old revision of the document!
Wie man unter LINUX ein Image-Datei (zum Erzeugen des Betriebssystems) auf die SD-Karte "flasht".
Gastbeitrag von T.D.
Diese Anleitung ist für Neulinge gedacht und soll Schritt für Schritt die Erstellung einer microSD Karte zum Booten von Linux auf dem PengPod Tablet aufzeigen.
Hinweis:
| <Datei> | Das Wort <Datei> steht für die jeweilig zustehende Bezeichnung, ebenfalls wegzulassen sind die spitzen Klammern. |
| sudo | Befehle die mit 'sudo' beginnen verlangen Root-Rechte. Ein guter Grund um vorsichtig zu agieren; im Gegensatz zu WINDOWS stehen in LINUX zwischen Dir und der “Realität” kaum je Schranken.- |
(Dabei ist es hilfreich auch im Terminal mit “drag & drop” zu arbeiten. )
Lade Dir von der PengPod Website das richtige Image-Dateien-Paket herunter. (Es muss zu Deiner Hardware passen!).
Das heruntergeladenes Paket: <Datei.img.tar.gz> sollte mit 'md5sum' geprüft werden, denn ein einziges umgedrehtes Bit - und daraus wird niemals nichts, vor allem kein Betriebssystem.
Also gib im Terminal ein:
md5sum <Datei.img.tar.gz>
ergab bei mir (nach einigen Sekunden) zB:
6b3ca669b62ca9b4fe638407699ab0cd
entspricht genau der Vorgabe auf der betreffenden Webseite:
6b3ca669b62ca9b4fe638407699ab0cd
Denn wenn die Prüfsummen übereinstimmen heisst das:
bis dato hast Du alles korrekt gemacht, und das ist schon fast die halbe Miete!
Im Gegensatz zu WINDOWS ist unter LINUX die Verwaltung der Laufwerke (Devices) anders eingerichtet: Klarheit verschafft uns der Befehl (im Terminal einzugeben):
sudo fdisk -l
Der Befehl listet alle Devices auf; uns interessieren davon jeweils nur die letzten Zeilen:
fdisk ohne eingesteckte SD-Karte im USB-Slot: (zeigt, bei mir zB:)
Gerät boot. Anfang Ende Blöcke Id System /dev/sdb1 * 2 19457 156280289+ 5 Erweiterte /dev/sdb5 2 19457 156280258 7 HPFS/NTFS
fdisk mit eingesteckter SD-Karte:
Gerät boot. Anfang Ende Blöcke Id System /dev/sdc2 * 2 966 7751362+ 5 Erweiterte /dev/sdc5 2 966 7751331 b W95 FAT32
Anhand des Vergleichs wird klar: unsere SD-Karte “steckt” in:
/dev/sdc2 /dev/sdc5
Für uns sind die Zahlen '2 + 5' unwichtig, da hier nur das Laufwerk interessiert, nämlich:
/dev/sdc
Bitweise muss nun das Image auf die SD-Karte kopiert werden, mittels:
dd if=<woher> of=<wohin>
Durch einen Irrtum bei der Zielangabe würde ev. unsere Festplatte überschrieben, also Vorsicht. Genau darum haben wir uns auch mit
sudo fdisk -l'
rückversichert.
sudo dd if=/home/tom/Downloads/pengpod1000-linaro-latest.img of=/dev/sdc
/home/tom/Downloads/ heisst die Ablage bei mir, bei Dir mag es anders sein. Doch wenn Du die entpackte Datei zB: 'pengpod1000-linaro-latest.img' mittels drag&drop ins Terminal “geklebt” hast, ist alles schon bestens erledigt. (Die Anführungszeichen, die sich aus dieser Technik ergeben stören nicht, müssen also nicht entfernt werden)
Nun bleibt uns nur noch die Ziel-Device zu kontrollieren: '/dev/sdc'
Nach dem Befehls-Start dauert es jetzt so seine Zeit (und zwar solange bis der Prompt wieder erscheint) ! Die Rückmeldung zum Schluss zeigt, ob & wieviel kopiert worden ist: (zB:)
2355200+0 Datensätze ein 2355200+0 Datensätze aus 1205862400 Bytes (1.2 GB) kopiert, 318.103 s, 3.8 MB/s ~$
(~$ bedeutet: unser Prompt ist wieder da)
Unter Ubuntu 10.04 gab es noch eine einfachere Methode: mit IMAGER, einem Programm, das man aus dem Software-Center bezog. (überhaupt ist die Ubuntu-Version 10.04 wesentlich praktischer, wenn auch nicht so stylisch wie 12.04 & spätere. (Ja. ja, das “gute alte GNOME”!)
Du kannst auch unter WINDOWS Deine SD-Karten “flashen” Dein Laufwerk mit der SD-Karte heisst dann 'G:' oder ähnlich, Auch hier durch
“Karte rein & raus”
sich vergewissern, wo sie denn, bitt'schön, geblieben ist.
Unter WINDOWS arbeitest Du zum „Flashen“ nicht im Terminal, hier gibt es kleine Programme mit grafischer Oberfläche:
Du benötigst Folgende: (gratis aus dem Web zu beziehen)
- 7Zip (zum Entpacken des heruntergeladenen Paketes.)
- Win32ImageWriter (schreibt die '.img-Datei' auf die SD-Karte)
- & nützlich wäre auch:
- Formatter (um eine “verschossene” SD-Karte wieder zu säubern)
Damit kannst Du auch Karten, die Du unter LINUX vermurkst hast, wieder “clean” bekommen.
Das “Flashen” geht ähnlich wie unter LINUX vonstatten:
- Herunterladen
- Entpacken
- Auf die Karte schreiben
Ein Tipp noch: Sei beweglich; wenn Du unter LINUX nicht zu Rande kommst, dann versuch es halt unter WINDOWS. Irgendwie & irgendwo kriegt man es immer hin! Druck das hier mal aus, um Notizen daneben zu machen; wäre ja schade, Du wüsstest das nächste Mal nicht mehr, wie Du es “damals” gemacht hast, oder wie Du was + auf welche Weise zu verstehen hast.-
Was die Karten-Qualität betrifft: Ich habe mit SanDisk class:10 zu: 4; 8; 16 + 32 GB sehr gute Erfahrungen gemacht, sie sind überdies praktisch überall erhältlich.
Letzte Aktualisierung: © boxtec internet appliances · the better security products